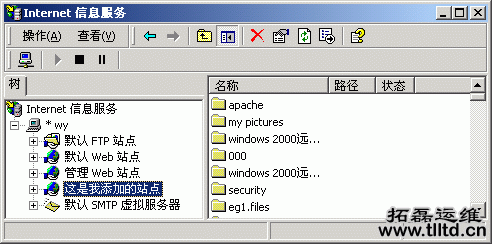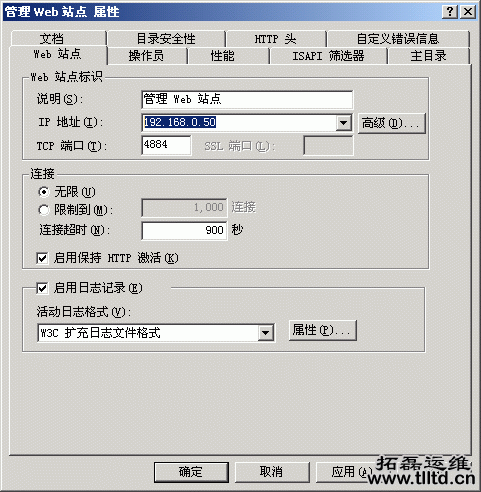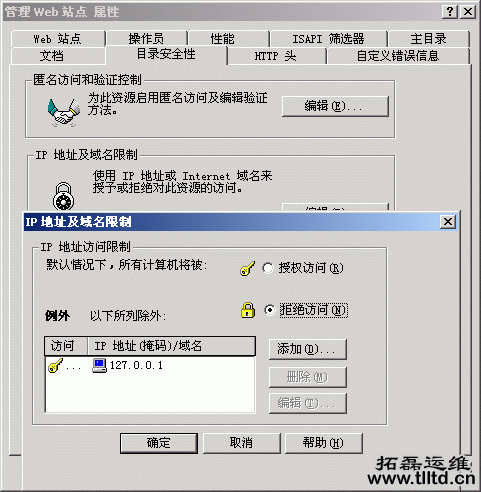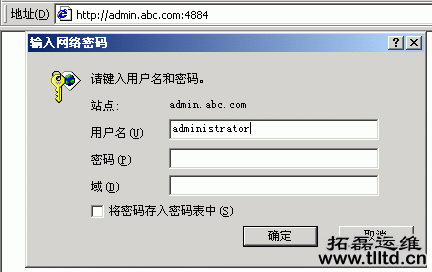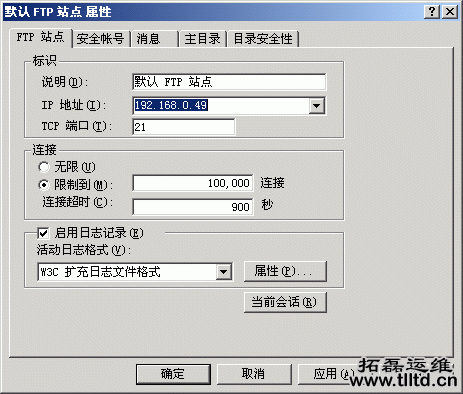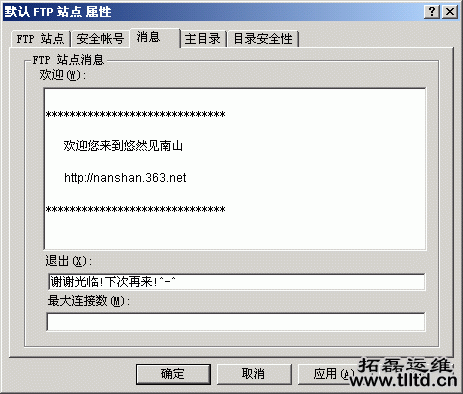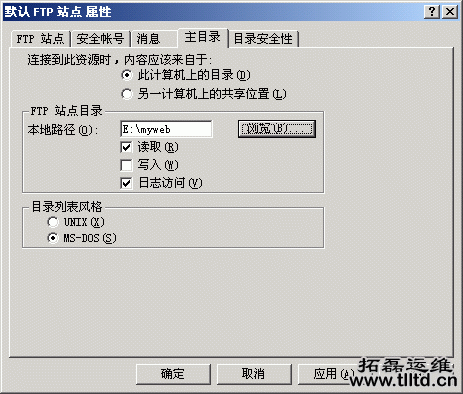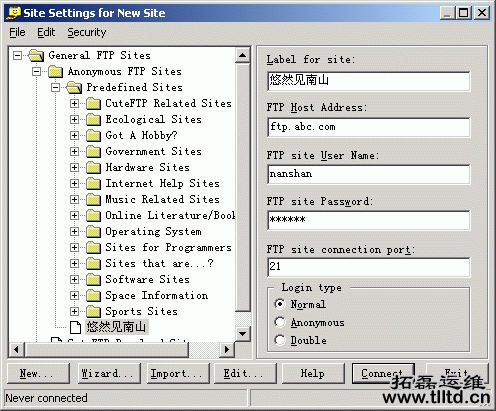三、“www.bbc.com”的设置
1、新建一个Web站点:选“wy→右键→Web站点”,“名称”处输入任意内容(比如“这是我添加的站点”),再按提示选择其对应的IP地址“192.168.0.51”及其对应的目录“E:\website\wantong”等项即可;如果要赋予此站点CGI等执行权利,
重庆IT维护,还需依提示选相应项目。建好后如下图所示:
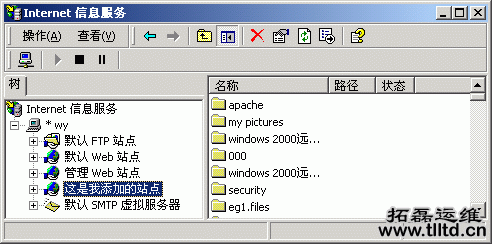
2、修改其属性:
方法请参见本文上篇“www.abc.com”的设置一步。
3、验证方法亦同本文上篇“http://www.abc.com”的验证一步。
4、增加更多的Web站点方法同此步,但注意均需使用不同的IP地址(或端口号)!关于使用同一个IP地址、相同端口号而建立不同的Web站点的方法请参见本教程后文相关内容。
四、“admin.bbc.com”的设置
“管理Web站点”一般用于对应仅向IIS管理员开放的WWW站点,比如本文的“admin.abc.com”,它允许IIS管理员通过浏览器来远程实现对IIS的管理和控制。
1、打开“管理Web站点”的属性设置窗口:选“管理Web站点→右键→属性”即可。
2、设置“Web站点”:“IP地址”一栏选“192.168.0.50”;“TPC端口”维持原来的“4884”不变。如下图:
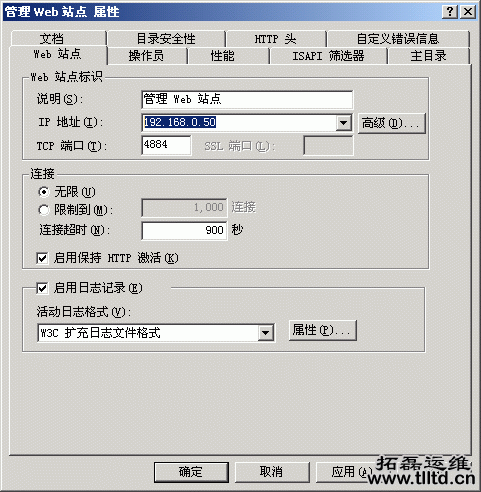
3、“主目录”项请不要修改,保持原路径“\WINNT\System32\inetsrv\iisadmin”不变,因为这是管理文件所存在的目录。
4、设置“目录安全性”:一般只需改“IP地址及域名限制”一项,选“编辑”即打开“IP地址及域名限制”设置窗口。默认的,除了IP地址“127.0.0.1”外,所有的将被拒绝通过浏览器来运行“管理Web站点”(如下图);实际上作了前面的设置后,此时,任何地址均不能访问它了,
重庆电脑外包公司,而需要选中“授权访问”。
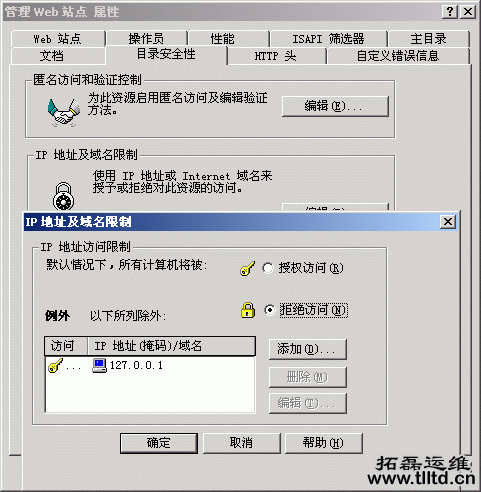
5、其他项目可不用再设置了。现在打开浏览器,输入“http://admin.abc.com:4884”来进行验证:
⑴首先会弹出一个窗口,在“用户名”处输入“administrator”,“密码”处输入相应密码,如下图:
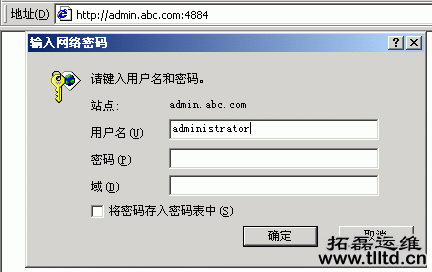
⑵所调用的管理界面如下图所示:
 一、IIS概述
一、IIS概述
在本文中,欲设置FTP,为了方便起见,可先定下想要实现的目标:
⑴我已在DNS中将域名“ftp.abc.com”指向了IP地址“191.168.0.49”,要求输入相应格式的域名(或IP地址)就可登录到“D:\Myweb”目录下使用FTP相关服务。
⑵当然,此域名也可和WWW站点中的任意一个共用同一个IP地址,因为它们都具有不同的默认端口号——WWW的默认端口号是80,FTP的默认端口号为21。
二、“ftp.abc.com”的设置
1、打开“默认FTP站点”属性窗口:选“默认FTP站点→右键→属性”即可。
2、设置“FTP站点”:在“IP地址”处选“192.168.0.49”,端口号保持默认值“21”不变。如下图:
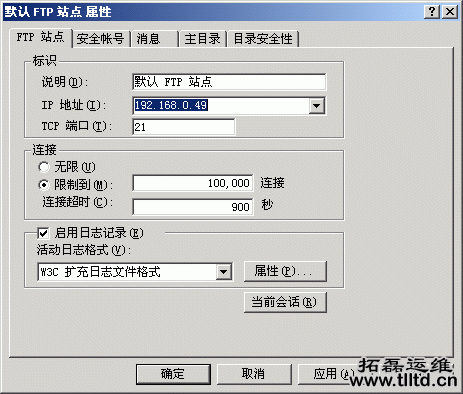
3、设置“消息”:在“欢迎”框中输入登录成功后的欢迎信息,“退出”中为退出信息。如下图:
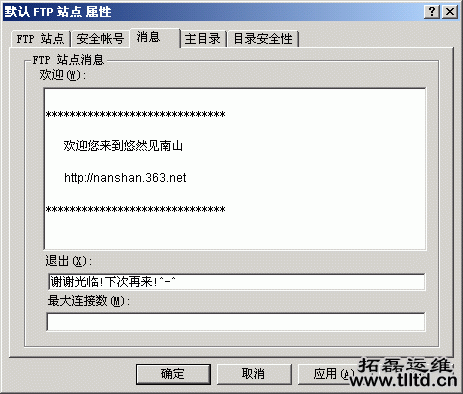
4、设置“主目录”:在“本地路径”中按“浏览”按钮选择目标目录“E:\myweb”。如下图:
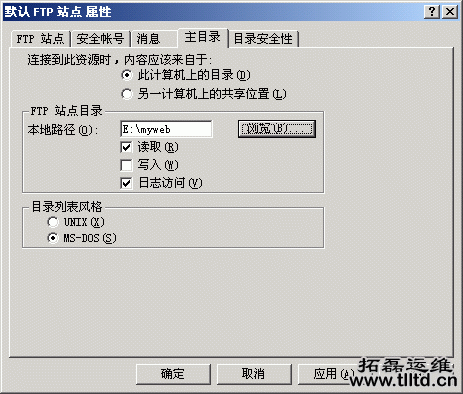
5、设置“安全帐号”:默认的,匿名用户(Anonymous)被允许登录,如果有必要,此处可选拒绝其登录以增加安全性;或增加其他用于管理此Ftp服务器的用户名(默认的为“Administator”)。
6、设置“目录安全性”:此处可以设置只被允许或只被拒绝登录此Ftp服务器的的计算机的IP地址。
7、如需要,也可在“默认FTP站点”处单击右键选“新建”来新建FTP的虚拟目录。
三、“ftp.abc.com”的测试
1、在浏览器中登录:格式为“ftp://ftp.abc.com”或“ftp://用户名@ftp.abc.com”。如果匿名用户被允许登录,则第一种格式就会使用匿名登录的方式;如果匿名不被允许,则会弹出选项窗口,供输入用户名和密码。第二种格式可以直接指定用某个用户名进行登录。
2、在DOS下登录:格式为“ftp ftp.abc.com”。如下图所示:

3、用FTP客户端软件登录:如下图为在CuteFTP中的设置:
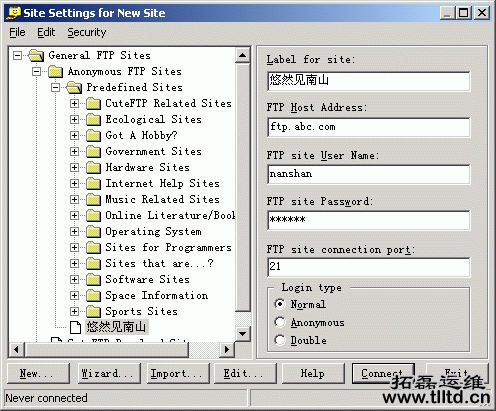
4、如果“主目录”下有与用户同名的“虚拟目录”或“实际目录”,则该用户会直接登录到其同名目录中。