Win7两台电脑如何共享文件?具体应该怎么操作呢?本篇文章小编给大家分享一下Win7两台电脑共享文件方法,对此感兴趣的小伙伴们可以来看看。
方法/步骤
1、点击桌面右下角网络图标;
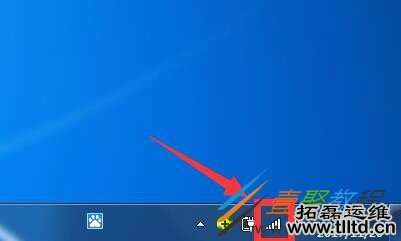
2、点击打开网络和共享中心;
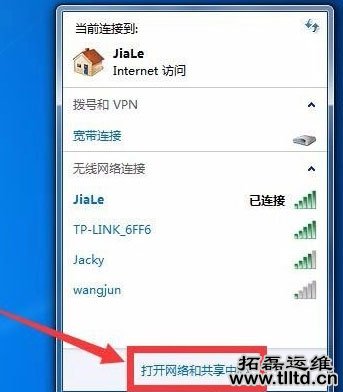
3、点击左侧更改高级共享设置;
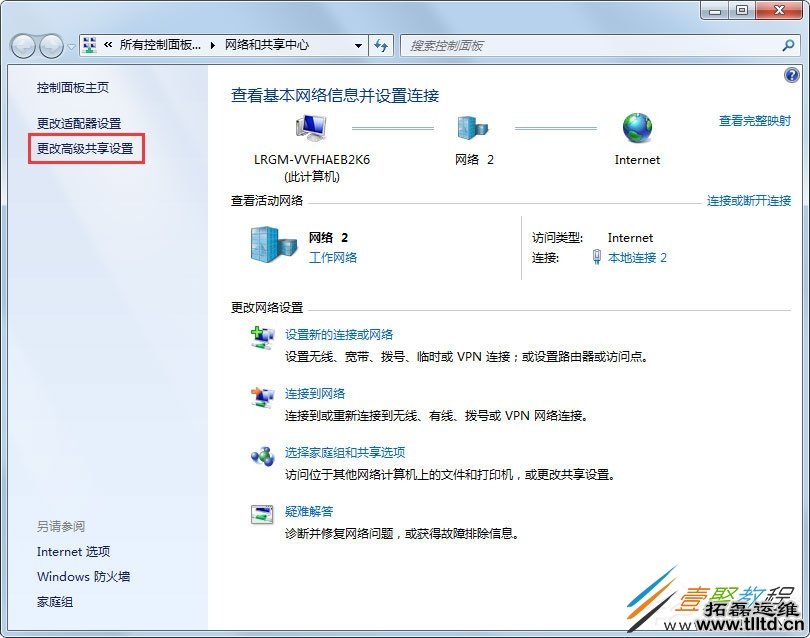
4、选择启用网络发现,启用文件共享,如果想要方便就关闭密码保护共享,重庆打印机租赁,保存修改;
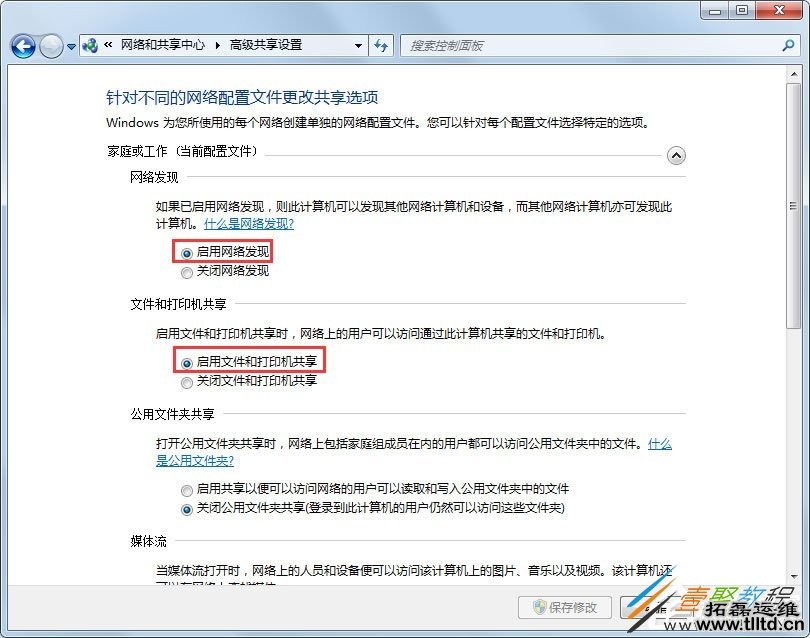
5、回到网络和共享中心,点击Windows防火墙,关闭防火墙;

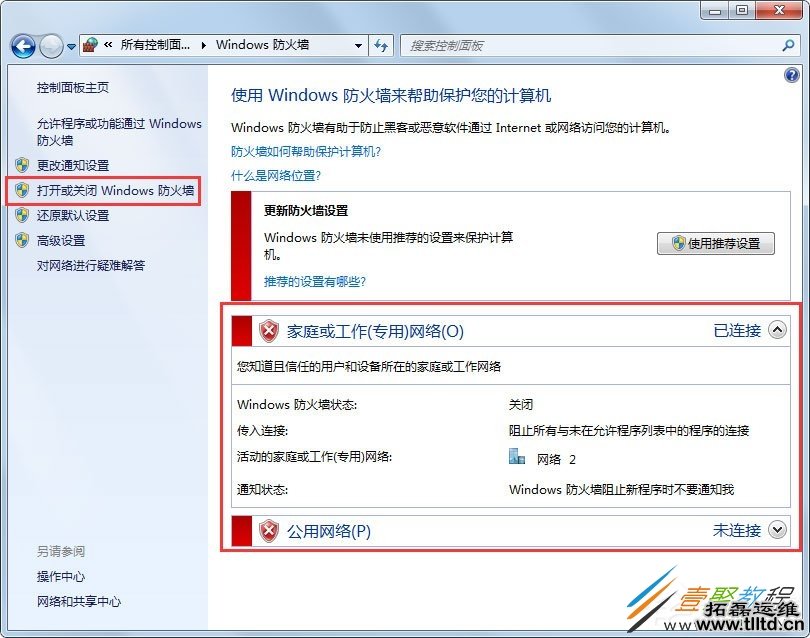
6、右键想要共享的文件夹-》属性-》共享,点击共享;
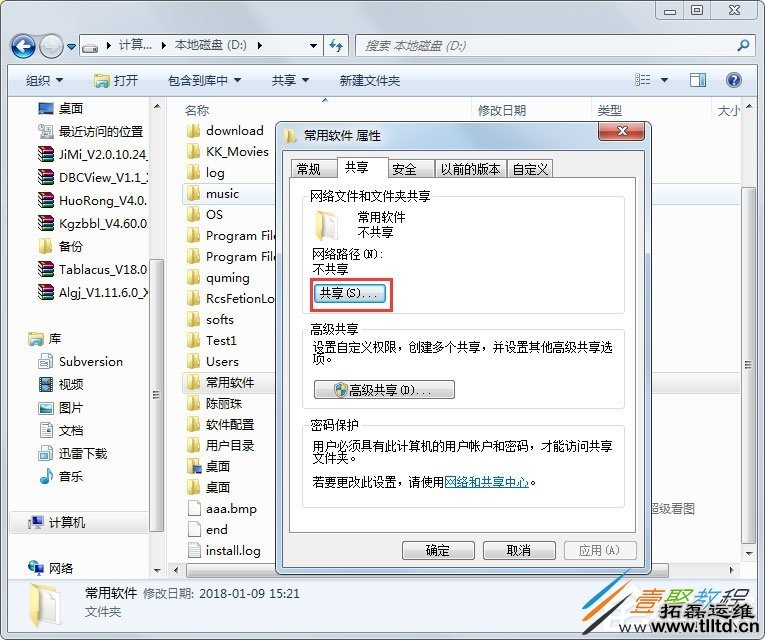
7、单击箭头选择Guest(或者Everyone)用户,单击添加;
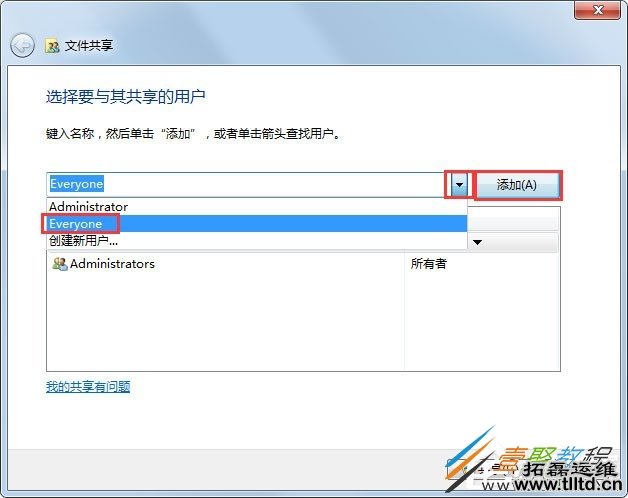
8、单击用户右侧的箭头可以设置访问权限,默认为只读,设置完成,点击共享;
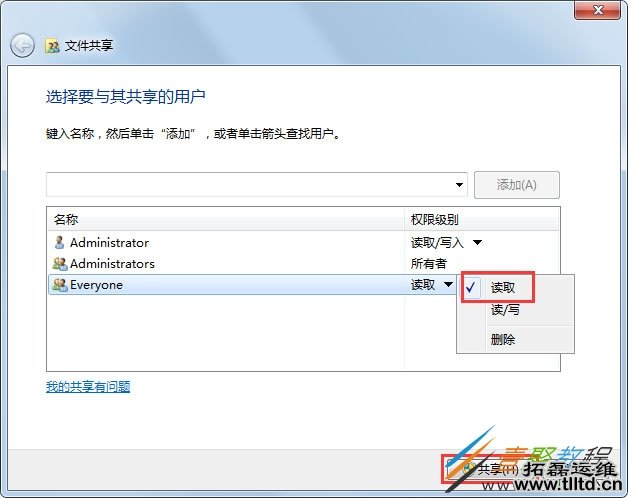
9、此时共享端就设置完成了,在另外一台电脑上,启用网络发现和文件共享(步骤1-4),就可以看到共享的文件了。