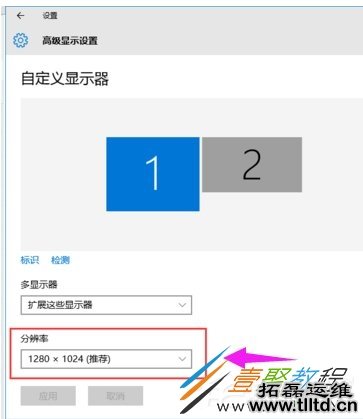Win10双屏显示器如何设置?具体应该怎么操作呢?本篇文章小编给大家分享一下Win10双屏显示器设置方法,重庆网站发开,对此感兴趣的小伙伴们可以来看看。
设置方法:
桌面空白处右击,选择显示设置。
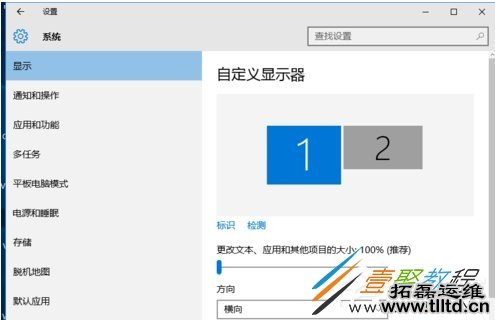
先点击标识,标识出两个显示器。
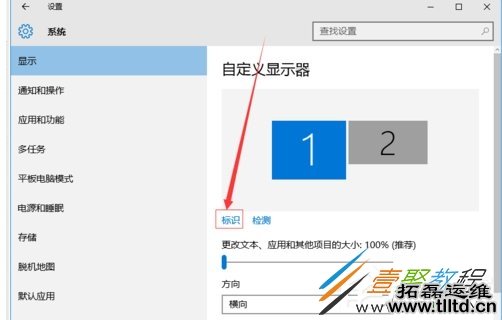
选择你需要当主显示器的那个图标,勾选使之成为我的主显示器,点击应用。
这样这个显示器就成为了你的主显示器了。
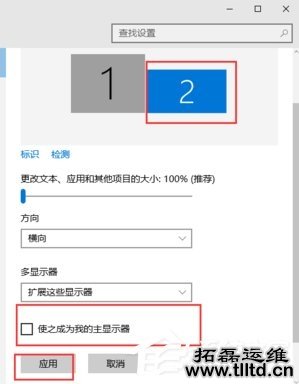
多显示器那边选择扩展这些显示器。点击应用。
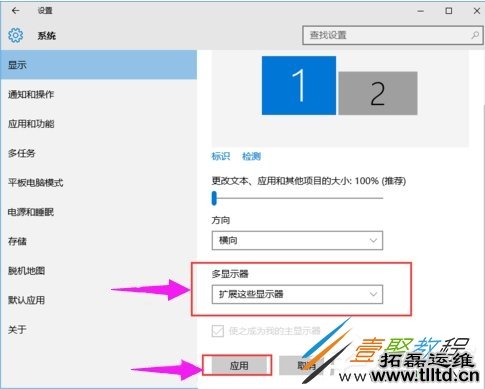
点击显示器1,不松手,拖动位置,就可以把显示器1拖动到显示器2的上面,下面,左面,右面 ,具体拖动到哪里就看你的心情和需求了。
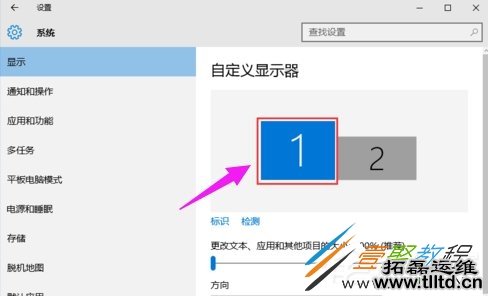
分别选择显示器1和显示器2,点击高级显示设置。
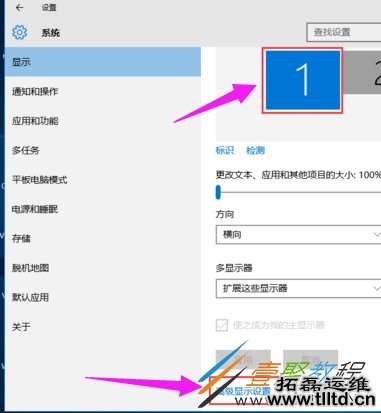
每个显示器的分辨率可以在这里调。