Win10 Paint 3D如何添加贴纸?具体应该怎么操作呢?本篇文章小编给大家分享一下Win10 Paint 3D添加贴纸方法,对此感兴趣的小伙伴们可以来看看。
1、打开Paint 3D并单击新建以启动一个新项目。
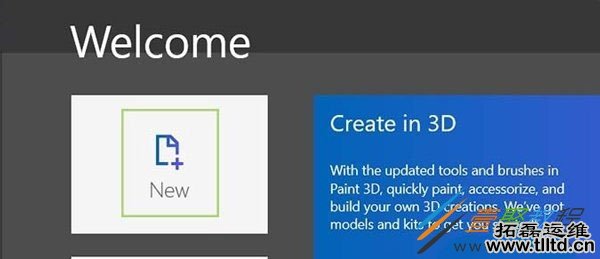
2、创建一个涂鸦,放置一个3D对象或从Remix 3D社区添加一个项目。
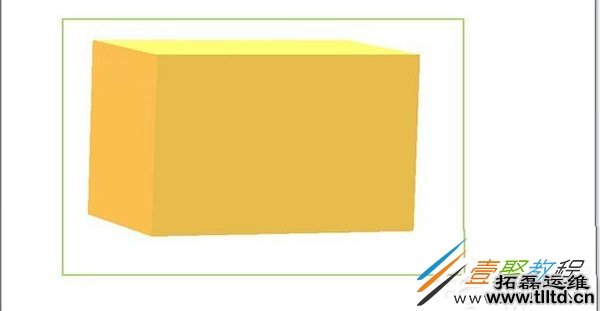
3、在顶部菜单中,点击贴图图标。
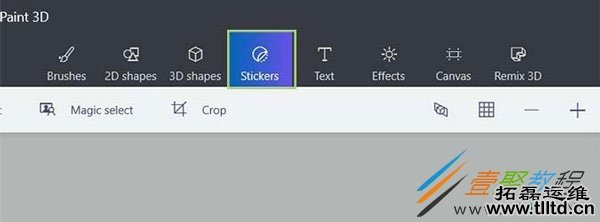
4、在边栏中,选择最右侧的文件夹图标。
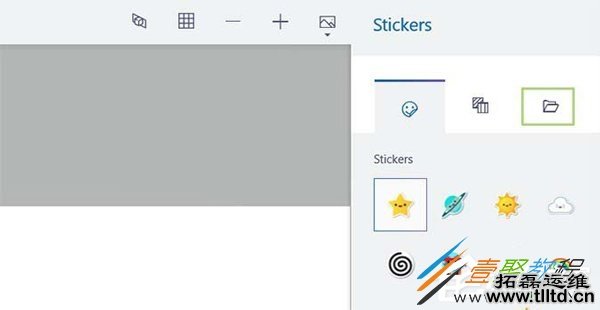
5、点击边栏中的添加贴纸。
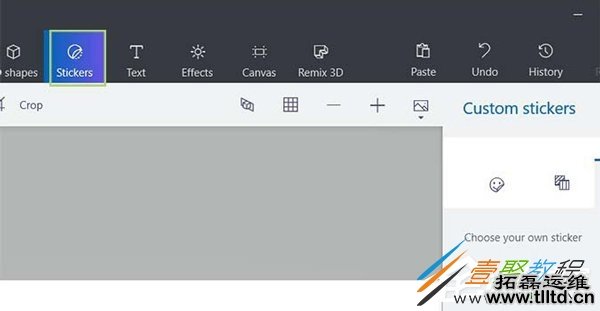
6、找到您想用作纹理的照片,重庆数据加密,然后点击打开。
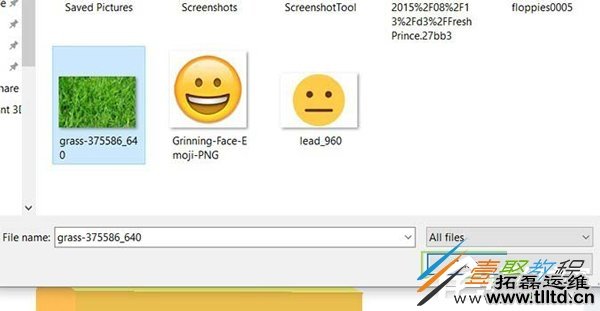
7、点击右侧边栏中的制作3D 。
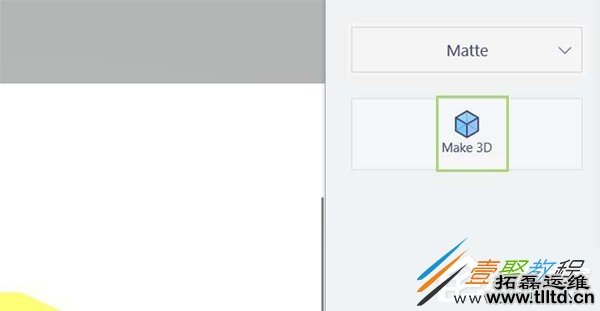
8、从侧栏顶部选择制作贴纸。
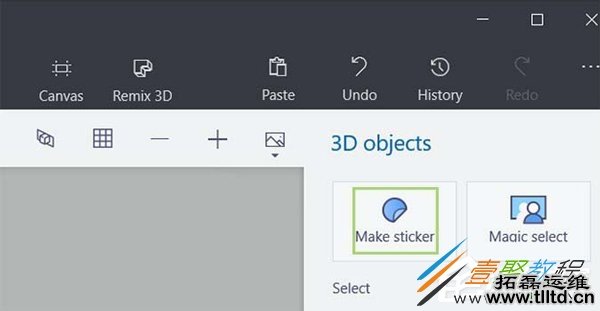
9、拉伸贴纸以适应形状。
