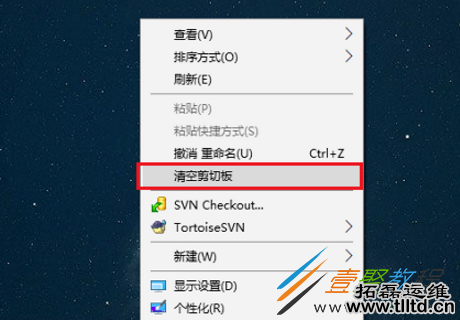Win10系统现在使用的用户也是很多的,那么使用Win10系统剪切板怎么清空呢?相信很多用户对此没怎么注意,其实这很大程度上影响我们电脑的使用,下面我们就来看看怎么去清空剪切板。
Win10系统剪切板清空方法:
方法一:通过快捷方式清空
1、在win10系统桌面上鼠标右键点击“新建->快捷方式”,如下图所示:
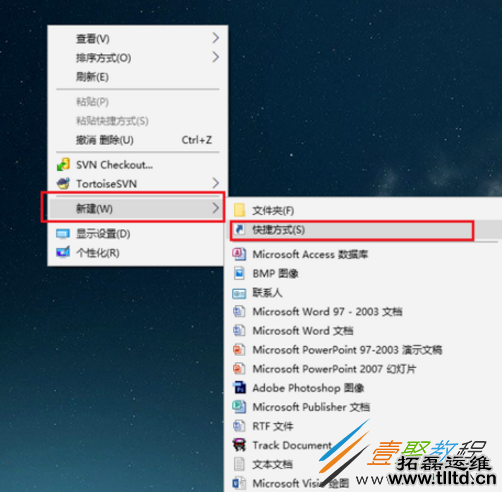
2、进去创建快捷方式界面之后,输入cmd /c “echo off | clip”,点击下一步,如下图所示:
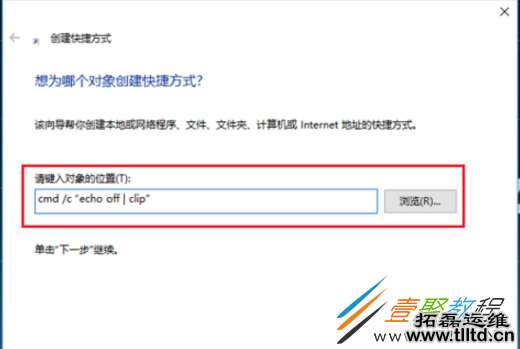
3、输入快捷方式的名称,这里输入“清空剪切板”,如下图所示:
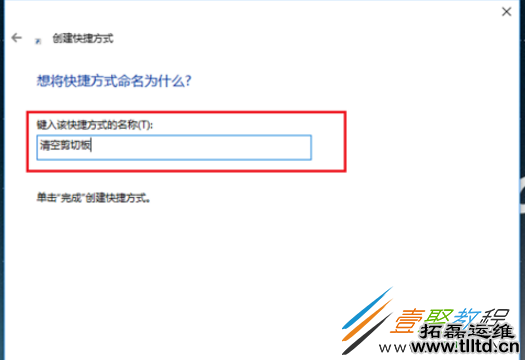
4、我们可以看到已经成功创建了一个清空剪切板的快捷方式,双击就进行清空了,如下图所示:
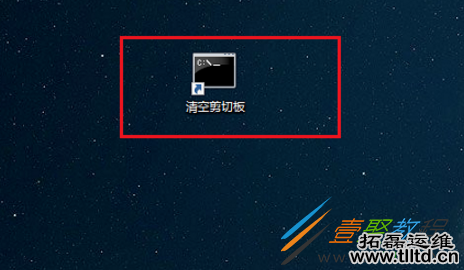
方法二:通过注册表设置清空
1、按win+R键打开运行,输入“regedit”打开注册表,进去之后,找到“HKEY_CLASSES_ROOT/Directory/Backgroud/shell”路径,重庆IT外包,在shell文件夹上,鼠标右键选择新建->项,命名为清空剪切板,如下图所示:
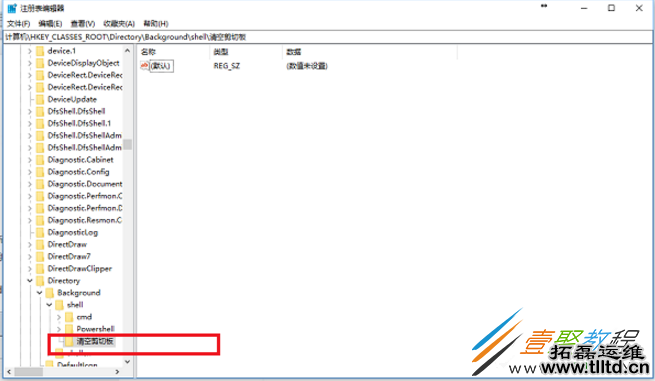
2、在清空剪切板上,鼠标右键新建->项,命名为“command”,双击command右侧的默认,设置数值数据cmd /c “@echo off | clip”,点击确定,设置完成,如下图所示:
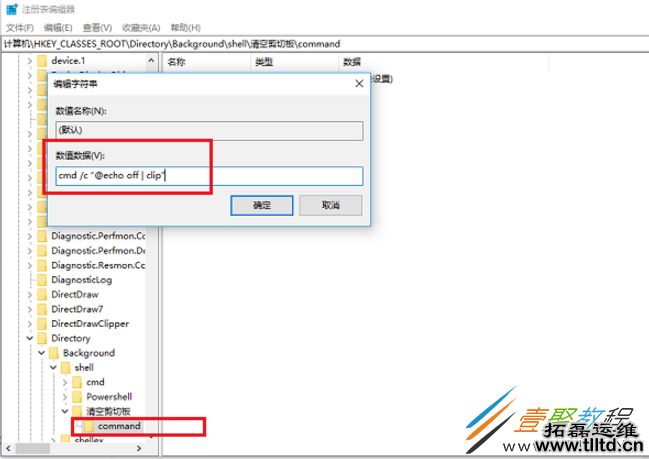
3、我们在win10系统桌面上,鼠标右键,可以看到清空剪切板,点击就清空了,如下图所示: